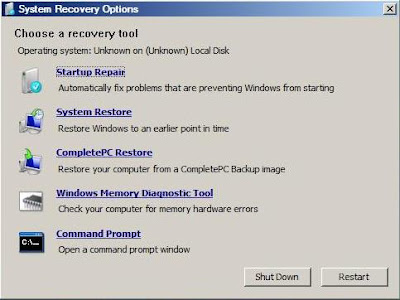Mobile Data Monitoring Application (MDMA) atau biasa disebut aplikasi dialer untuk USB modem biasanya telah disertakan pada setiap modem masing-masing. Namun kebanyakan aplikasi tersebut hanya tersedia untuk sistem operasi Windows dan Mac, sementara untuk Linux khususnya Ubuntu masih sangat jarang produsen Modem baik CDMA maupun GSM yang menyertakan dalam produk atau menyediakan pada situsnya.
Beberapa Merk USB modem diantaranya Huawei dan ZTE telah memberi dukungan paket MDMA pada produk mereka untuk sistem operasi Linux. Huawei menyediakan aplikasi Mobile Partner sementara ZTE menyediakan dialer bernama ZTEMT UI yang dipaket dalam crossplatformui.
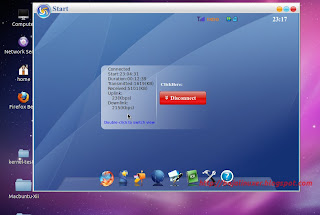 Mobile Data Monitoring Application (MDMA) memang bukan satu-satunya dialer yang dapat digunakan pada Ubuntu dan distro Linux lainnya. Tersedia beberapa aplikasi sepeti Wvdial, PyDialer dan juga Gnome PPP yang berbasis GUI dapat digunakan untuk menghubungkan modem CDMA ke internet. Masalahnya aplikasi-aplikasi tersebut hanya mendukung sebagian kecil fitur yang dimiliki USB modem CDMA atau sebatas mengkoneksikan modem ke internet saja, sementara fitur lain seperti menerima / membaca dan mengirim SMS dan bahkan menerima dan melakukan panggilan tidak dapat dilakukan.
Mobile Data Monitoring Application (MDMA) memang bukan satu-satunya dialer yang dapat digunakan pada Ubuntu dan distro Linux lainnya. Tersedia beberapa aplikasi sepeti Wvdial, PyDialer dan juga Gnome PPP yang berbasis GUI dapat digunakan untuk menghubungkan modem CDMA ke internet. Masalahnya aplikasi-aplikasi tersebut hanya mendukung sebagian kecil fitur yang dimiliki USB modem CDMA atau sebatas mengkoneksikan modem ke internet saja, sementara fitur lain seperti menerima / membaca dan mengirim SMS dan bahkan menerima dan melakukan panggilan tidak dapat dilakukan.
Dari sedikit produsen USB modem yang menyediakan Aplikasi dialer untuk Linux itupun tidak semuanya dapat berjalan baik. Ada saja keluhan dari pengguna yang gagal menginstall dan menggunakan MDMA yang telah disediakan untuk sistemnya.
Pengguna modem CDMA merk ZTE dapat menggunakan paket crossplatformui sebagai MDMA. Versi terbaru Crossplatformui adalah versi 2.0.6 dan tersedia untuk download secara bebas dari situs remi ZTE. Bagi Anda pengguna Ubuntu yang berminat menggunakannya, silahkan mendownload melalui link ini CrossPlatformUI-V2.0.6 atau langsung mengunjungi halaman download situs ztemt.com.cn ini.
Saat menginstall CrossPlatformUI, sebagian pengguna Ubuntu mungkin akan menjumpai masalah kegagalan kompilasi ke dalam kernel seperti nampak pada gambar berikut...

Meski proses kompilasi gagal, namun aplikasi ZTEMT UI tetap terinstall ke dalam sistem dan akibatnya, setiap kali pengguna menginstall paket aplikasi selalu muncul pesan kesalahan "E: crossplatformui: subprocess installed post-installation script returned error exit 2"...

Untuk memperbaiki masalah munculnya pesan kesalahan tersebut silahkan membaca dan mengikuti pandauan yang telah ditulis oleh seorang kawan blogger di sini.
Masalah belum selesai, beberapa pengguna juga mengeluh meski CrossPlatformUI telah sukses diinstall namun saat modem ditancapkan lalu menjalankan aplikasi, ZTEMT UI gagal mendeteksi keberadaan modem ZTE sehingga menampilkan pesan kesalahan seperti ini...

Mencoba mengatasi masalah tersebut, kami bersama rekan-rekan komunitas pengguna Linux di Facebook membuat sebuah paket sederhana yang mudah-mudahan dapat membatu mengatasi masalah tidak terdeteksinya modem pada Ubuntu. Paket tersebut adalah CDMA-modem-switcher.
CDMA-modem-switcher dapat digunakan untuk mengenali berbagai jenis dan merk modem diantaranya: BLUE LINK BL-EV08C EVDO, Prolink P2000, Haier CE682, Venus Fast2, Haier C700 HP, Venus VT-18 N EVDO Multi, Venus VT-18 EVDO, Venus VT-80 N, ZTE AC682, ZTE AC2726, ZTE MF620, ZTE MF622, ZTE MF628, ZTE MF626, ZTE MF636, ZTE MF638, ZTE AC8710, ZTE AC2710, ZTE 6535-Z, Novatel U727, Novatel U760 dan beberapa type dan merk modem lain yang dikenali oleh USB-modeswitch karena pengenalan device pada CDMA-modem-switcher ini sebagian besar didasarkan paket USB-modeswitch.
Menggunakan CrossPlatformUI untuk modem non ZTE.
Hal yang mungkin tidak diduga, selain dapat digunakan untuk modem ZTE yang tidak dikenali oleh CrossPlatformUI, penggunaan CDMA-modem-switcher untuk pengguna modem selain ZTE memungkinkan untuk dapat menjalankan dan menggunakan CrossPlatformUI sebagai MDMA. Meski tidak ada jaminan akan berjalan sempurna dan semua fitur dapat diaktifkan, sepanjang modem telah dikenali oleh CDMA-modem-switcher dapat mencoba aplikasi tersebut sebagai MDMA.
Setelah anda mendownload dan berhasil menginstall CrossPlatformUI 2.0.6 dan memperbaiki masalah error seperti yang telah kami kemukakan di atas, silahkan download dan install paket CDMA-modem-switcher melalui link berikut ini:
Dowbload CDMA-modem-switcher 0.1;
Untuk pengguna modem ZTE yang gagal dikenali dan bagi pengguna modem selain ZTE, untuk dapat menjalankan ZTEMT UI silahkan ikuti panduan berikut ini:
Penting!!!: Bagi pengguna modem ZTE yang gagal terdeteksi, setelah menginstall CDMA-modem-switcher, download CDMA-modem-switcher 0.2 ini, extract sehingga mendapatkan dua file .rules baru, jalankan nautilus sebagai root lalu copy paste kedua file tersebut kedalam folder /etc/udev/rules.d untuk menimpa file yang telah ada.
Jalankan terminal lalu copy paste atau ketik perintah berikut:
Update: Pengguna modem ZTE tidak perlu melakukan langkah ini.
sudo mv /usr/local/bin/ztemtApp/Config.xml /usr/local/bin/ztemtApp/Config.xml.bak
Lanjutkan dengan meng-copy paste atau ketik perintah berikut:
sudo cp /usr/local/bin/ztemtApp/APTConfig.xml /usr/local/bin/ztemtApp/Config.xml
Tutup jendela terminal lalu coba tancapkan modem Anda. Tunggu beberapa saat lalu jalankan aplikasi ZTEMT UI...

Jika modem berhasil dikenali oleh CDMA-modem-switcher, maka ZTEMT UI akan dijalankan dengan menampilkan proses seperti gambar berikut...

Jika jendela aplikasi telah terbuka silahkan mulai pengaturan melalui menu Settings
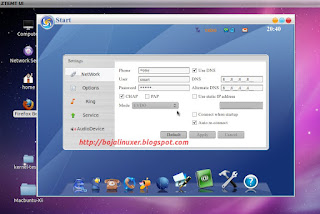
Coba lakukan koneksi, dalam beberapa kasus modem lama merespon, Anda dapat mendiskonek lalu mencoba mengkonekkan kembali. Jika belum berhasil Anda dapat mencoba mengubah mode dari Hybrid ke mode EVDO atau sebaliknya melalui menu Settings lalu kembali mencoba untuk mendial...

Jika Anda beruntung maka modem akan berhasil terhubung ke internet...
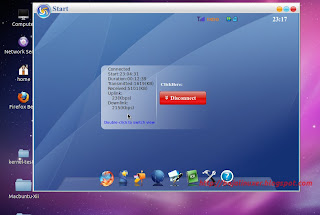
Selain hanya merupakan sebuah usaha, penggunaan CDMA-modem-switcher tidak menjamin semua tipe dan merk modem CDMA dapat menjalankan CrossPlatformUI. Masih dibutuhkan usaha keras agar CDMA-modem-switcher mampu mengenali lebih banyak tipe dan merk modem lainnya.
Perangkat Uji coba: Gambar-gambar di atas kami ambil saat menjalankan CrossPlatformUi dengan modem BLUE LINK BL-EV08C EVDO (chipset QualComm) pada Ubuntu 11.10.
"Apapun hasil yang Anda dapat setelah mencoba cara tersebut, kami akan sangat berterima kasih jika Anda berkenan untuk menyisihkan waktu, menyampaikan pengalaman Anda saat menggunakan CDMA-modem-switcher bersama CrossPlatformUI dengan menyebutkan merk dan tipe modem yang Anda gunakan pada kometar."
Diambil dari: http://bojalinuxer.blogspot.com/2012/02/menginstall-mobile-data-monitoring.html
dan http://www.flamecyber.usa.cc/2012/03/menginstall-mobile-data-monitoring.html#.T3RMo8eDqec.facebook