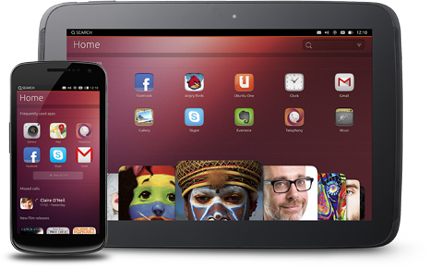
The Ubuntu Touch Developer Preview is intended to be used for development and evaluation purposes only. It is an experimental development snapshot that can potentially brick your device. It does not provide all of the features and services of a retail phone and cannot replace your current handset. This preview is the first release of a very new and unfinished version of Ubuntu and it will evolve quickly.
This process will delete all data from the device. Restoring Android will not restore this data.
Disclaimer
"Touch Developer Preview for Ubuntu" is released for free non-commercial use. It is provided without warranty, even the implied warranty of merchantability, satisfaction or fitness for a particular use. See the licence included with each program for details.
Some licences may grant additional rights; this notice shall not limit your rights under each program's licence. Licences for each program are available in the usr/share/doc directory. Source code for Ubuntu can be downloaded from archive.ubuntu.com. Ubuntu, the Ubuntu logo and Canonical are registered trademarks of Canonical Ltd. All other trademarks are the property of their respective owners.
"Touch Preview for Ubuntu" is released for limited use due to the inclusion of binary hardware support files. The original components and licenses can be found at:
What to expect after flashing
For detailed information check the release notes
- Shell and core applications
- Connection to the GSM network (on Galaxy Nexus and Nexus 4)
- Phone calls and SMS (on Galaxy Nexus and Nexus 4)
- Networking via Wifi
- Functional camera (front and back)
- Device accessible through the Android Developer Bridge tool (adb)
Supported devices and codenames
The table below lists the supported devices and their corresponding factory images, should you want to switch back to Android. The images can be foundhere.
Device
|
Codename
|
Factory firmware from Google
|
Galaxy Nexus
|
maguro
| |
Nexus 4
|
mako
| |
Nexus 7
|
grouper
| |
Nexus 10
|
manta
|
Flashing the device
Step 1 - Desktop Setup
The following steps are required on your desktop system that you'll need in order to flash and communicate with the device.
Setup the Touch Developer Preview Tools PPA
The PPA has the tools and dependencies to support Precise, Quantal and Raring. Add the Ubuntu Touch PPA by adding the following custom source list entry to your /etc/apt/sources.list file.
sudo add-apt-repository ppa:phablet-team/tools
or if add-apt-repository is not available, append the following to your sources.list:
deb http://ppa.launchpad.net/phablet-team/tools/ubuntu [dist-codename] main deb-src http://ppa.launchpad.net/phablet-team/tools/ubuntu [dist-codename] main
*Note: replace [dist-codename] with precise, quantal or raring
Then do the following:
sudo apt-get update sudo apt-get install phablet-tools android-tools-adb android-tools-fastboot
Step 2 - Device unlock
If the device is already unlocked, skip to Step 3. These steps will wipe all personal data from the device.
- With the device powered off, power on the device by holding the Power button + volume up + volume down.
- The device will boot into the bootloader.
- Plug the device into the computer via the USB cable.
- On your computer, press Ctrl+Alt+T to start a terminal. Type sudo fastboot oem unlock, followed by Enter
- On the device screen, accept the terms of unlocking.
- Boot the device by pressing the power button (pointed by an arrow with Start on the screen).
Step 3 - Initial Device Setup
Follow these initial steps on your device:
- If not booted, boot the device into Android
- Enable USB debugging on the device
- on Ice Cream Sandwich (version 4.0) go to Settings and turn on USB Debugging (Settings > System > Developer options > USB debugging).
- on Jelly Bean (versions 4.1 and 4.2) you need to enter Settings, About [Phone|Tablet] and tap the Build number 7 times to see the Developer Options, activate USB Debugging via Settings > Developer options > USB debugging.
- on 4.2.2 you will need to accept a host key on the device, if you already had adb installed, do the following
- On the workstation-> adb kill-server; adb start-server
- Plug the device into the computer via the USB cable.
- Depending on the installed Android version, a popup will show up on the device with the host key that needs to be accepted for the device to communicate with the workstation.
- Save the version of the current image on the device, if on Android, to use as a reference to revert back to. The version can be found by going to Settings > About Phone > Build Number.
Step 4 - Deploying Image to Device
To install the Ubuntu Touch Developer Preview on your device, you will need to execute the command below. Please note, this will wipe the contents of the device so ensure you have made a back-up. To install and get updates, run the following command:
phablet-flash -b
The -b performs a full bootstrap on the device. If the device is already unlocked it will carry on. If you have already bootstrapped once and want to install a daily just do:
phablet-flash
This will deploy the latest build onto your device. Your device should reboot into the Ubuntu Unity shell.
Notes:
- the files are saved in Downloads/phablet-flash.
- If the deploy fails(ex boots to black screen), try wiping the /data partition on your device and redeploy
- phablet-flash will not work unless you have booted your device (it must not be displaying the boot loader screen and "adb devices" should list your device).
Restoring Android
The Ubuntu Touch Preview image is not for everyone and may not suit your current needs (yet). If you wish to roll back to an Android factory image, follow these steps:
- Recall the version that was installed before flashing.
- Download the factory image corresponding to your device's model and version (initial table has links).
- Ensure the device is connected and powered on.
- Extract the downloaded file and cd into the extracted directory.
- run adb reboot-bootloader
- run ./flash-all.sh (use sudo if lack of permissions on the workstation don't allow you to talk to the device).
Your device should boot into Android after the process is finished.
wiki.ubuntu.com
